自動売買を本格的に行う際にはVPS(バーチャルプライベートサーバー)上で24時間稼働させた方がいいことをお伝えしました。

ただどんな感じでEAを動かせばいいのかを知りたいだけであれば、自身で持っている PCにMT4を入れて確認ができます。
MT4をインストールしてみよう
👇の公式サイトからMT4のダウンロードが可能です。ダウンロードファイルをダブルクリックして進んでいけばインストール完了です(簡単👏)
※MT4取引を扱う証券会社でもMT4を提供しているところがありますが、実質中身はほぼ変わらないです。証券会社からダウロードするMT4は予め接続先サーバに証券会社のアドレスが入っているくらいです。
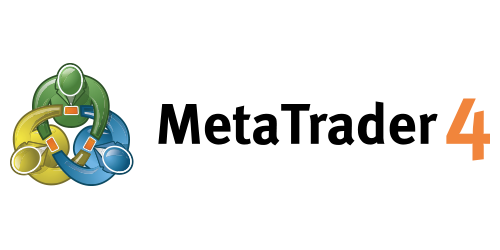
VPSの場合、大抵のVPS業者は予めインストールされているか、MT4のダウロードツールが用意されており、導入しやすくなっています。
私が利用している「お名前ドットコム」のFX専用VPSというサービスではダウンロードツールが用意されているので、利用している取引会社を選択してMT4を簡単にインストールできます。
ログインしてみよう
インストールが完了したら、デモ口座に登録してみましょう❗️
大抵の場合、国内・国外関わらず取引会社はデモ取引用口座を準備してくれています👍
各取引会社が用意している取引用デモ口座を使って取引してみることにより、自身が作成したEAの挙動確認や取引会社のサーバスペックが分かるかと思います😁
下記にMetaTraderのキャプチャを載せています。
「ファイル」-「取引口座にログイン」を選択すると、ログイン画面に画面遷移します。
デモ取引口座を開設したい口座(ブローカー)がなければ、ドメインの一部を検索窓に入力します(楽天証券の場合は rakuten 、TitanFXであれば titan)。
候補リストが出てきますが、デモ口座はURLに”demo”の文字列が出ているのでわかると思います😁
EAを起動してみよう
EAの保存場所はどこ?
インストールが完了したらMT4を起動しましょう。
「ファイル」-「データフォルダを開く」をクリックするとフォルダが開きます。
このフォルダ内に必要なデータが全て入っています。

フォルダが開いたら「MQL4」-「Experts」とクリックして進むと同じファイル名で拡張子が異なる(ex4,mq4)ファイルがあると思います。
- mq4:EAプログラムのファイル名。作成したプログラムはExperts配下に保存
- ex4:mq4ファイルをコンパイルしたもの。このex4をMT4で稼働させる
EAを起動してみよう
EAの保存場所がわかったら実際に動かしてみましょう😀EAの起動はMT4から簡単に起動できます👍
- EAを起動したいチャートを選択
- ナビゲートウィンドウから稼働させたいEAをダブルクリック
- 起動時に必要なパラメータ設定を決める
- EAが起動する
ナビゲートウィンドウからEAを選択
 吉助
吉助❗️注意❗️下記画像の上部に[自動売買]の表示があります。この箇所が押下されていないと、自動売買が有効にはならないため注意してください
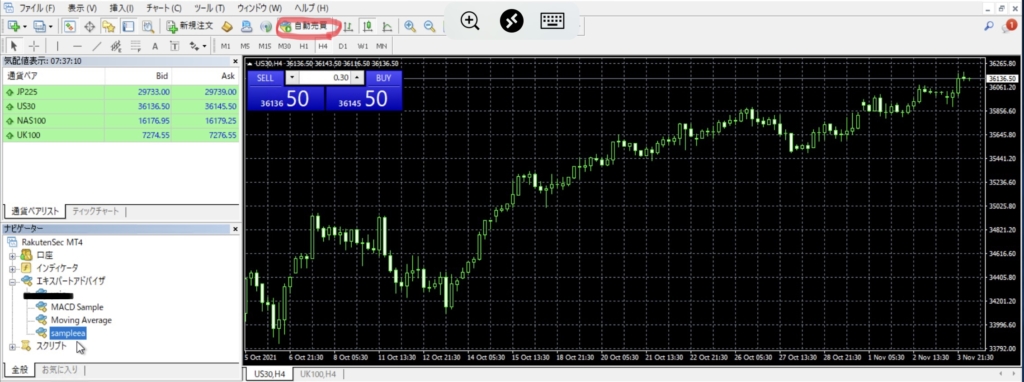
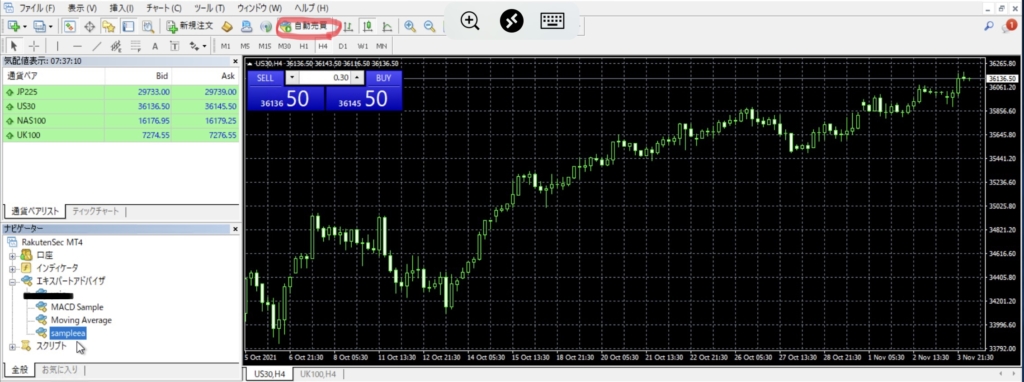
[全般]タブの左下[自動売買を許可する]のチェックを入れてOKを押下
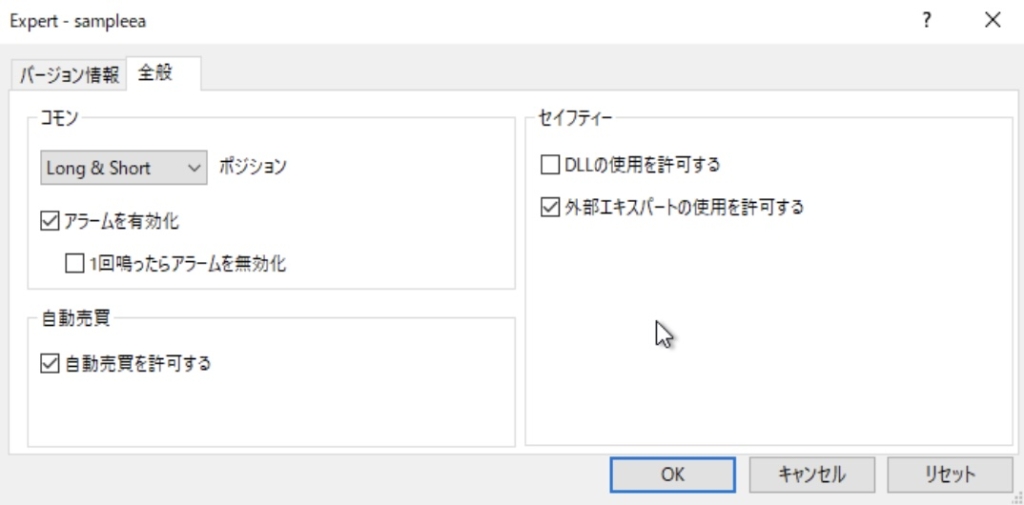
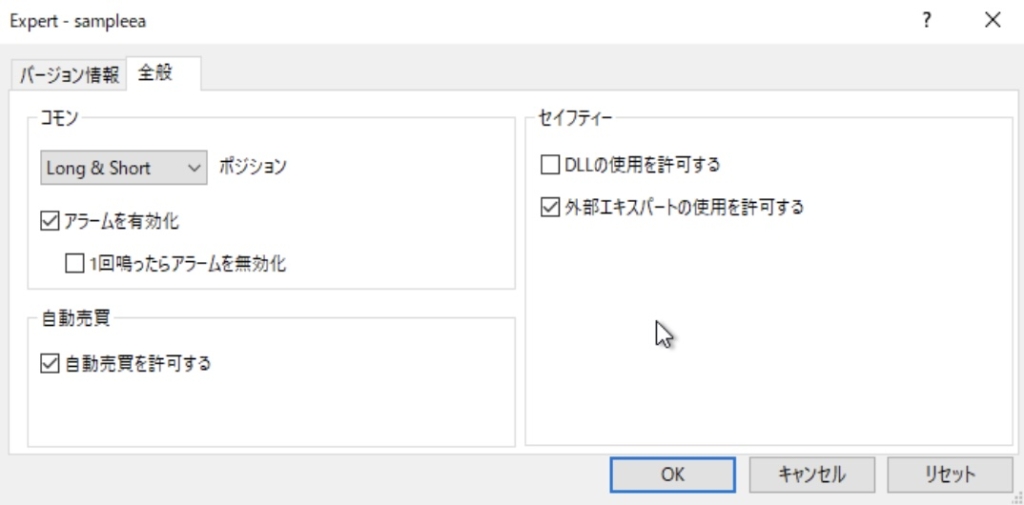
チャート右上(赤線で囲った箇所)にEAファイル名が表示されていれば起動OK


EA起動までの流れは分かりましたでしょうか。
それでは次に実際にEAファイルを作成してみましょう❗️











