MetaTrader4(MT4)で自動売買取引を行うためにはExpert Advisor(EA)を作成する必要があります。EAを作るってハードル高い気がしますよね😅私自身もちゃんと動いて取引できるようになるまで結構苦労しました💦
私自身の備忘も含め、EAプログラムを作る流れを説明したいと思います👍
MT4で自動売買を行うための前提
MT4はさまざまなデバイス・OS向けにアプリが出ています。
この中で自動売買プログラムの作成及び、設定が可能なのはWindowsPC向けソフトのみです。
 吉助
吉助iPad/iOS向けアプリ、Android向けアプリでは自動売買の取引状況の確認及び、裁量取引は可能です。自動売買設定自体はできませんのでご注意ください。
また、自動売買を行うためにはWindowsPC上でMT4ソフトを立ち上げ続ける必要があります。
自動売買は私たちが仕事や遊びに出かけている間も、寝ている間も勝手に取引してくれるのがメリットですが、PCを起動しっぱなしにするのは不安ですよね💦電気代もバカにはならないし、何よりも動かし続けたらPC寿命が縮まります😓
そのため、自動売買をする方はVPS(バーチャル・プライベート・サーバ)で取引をされる方が多いです。
VPSは「自宅外に24時間稼働する自分専用のPCをレンタル」する感じです。
レンタルなので月額利用料はかかりますが、本格的に自動売買を行うのであればVPSでの取引がおすすめです🤗私が利用しているVPSは「お名前.com」です。ファイル保存はSSDで高速で、トラブルも何もなく、不満なく利用できています👍
上記「お名前.com」以外にも20年以上VPS事業を行なっている「ABLENET」、高速SSDでメモリ64GBまで選択可能な「ConoHa」や「さくらのVPS」はVPS業者としては有名ですね🤗いろいろと見てみて、自分に合いそうなVPS業者を探してみてください😀
ちなみに、MT4で自動売買取引を行うのみの目的であれば、メモリ4GBもあれば十分です👍
EAファイルを新規作成してみよう
MetaTrader4からEAファイル作成
自動売買を行うためのEAファイルを新規作成してみましょう。まずはMeta Trader4を開いて、EAファイルを作成しましょう。



MT4から作成しなくてもファイル作成自体は可能ではあります。ただ、MetaTraderからファイル作成すると開発しやすいように予め最低限の関数が入っていますので、MetaTraderからファイル作成がおすすめです🤗
- MetaTrader4のナビゲータウィンドウに[エキスパートアドバイザ]があるので、[エキスパートアドバイザ]を選択して右クリックする。もし、ナビゲータウィンドウが表示されていなければ、上部の[表示]-[ナビゲータ]を選択すると表示されます。
- [MetaEditorで新規作成]が表示されるので選択する(わかりやすくと思ってピンク蛍光で色付けしたら見えづらくなりました💦)


- MetaEditorが起動し、MQLウィザードが表示されます。表示状態で「エキスパートアドバイザ(テンプレート)」のチェックボックスが選択されていると思うので、そのまま「次へ」を押下
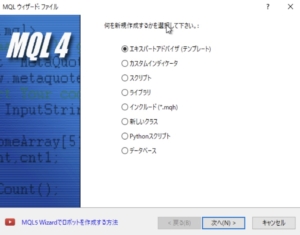
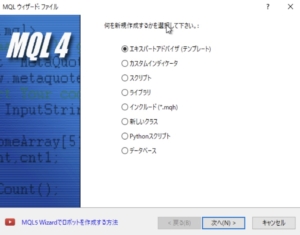
- 次にファイル名を決めます。「名前」欄は入力必須です。下記画像では「sampleea」と入力しましたが、皆さんのお好きなファイル名で入力してください。
- ファイル名以外にも、著作者・リンク・パラメータの編集が可能ですが、ファイル作成完了後でも修正可能です。この時点でできまっていなければ、何もせずに「次へ」を選択してOKです。


- ここは何もせずにそのまま「次へ」を押下
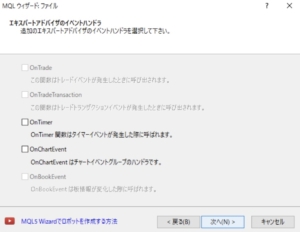
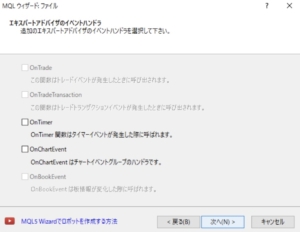
- ここも何もせずにそのまま「完了」を押下
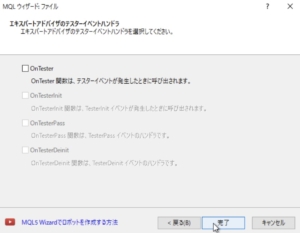
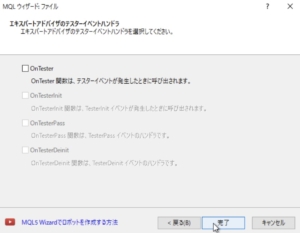
- MetaEditor上に先ほど入力したファイル名のEA(エキスパートアドバイザー)が表示されたら完成です。
- 作成したファイルはナビゲータウィンドウに表示されている[MQL4]-[Experts]内に保存されています。
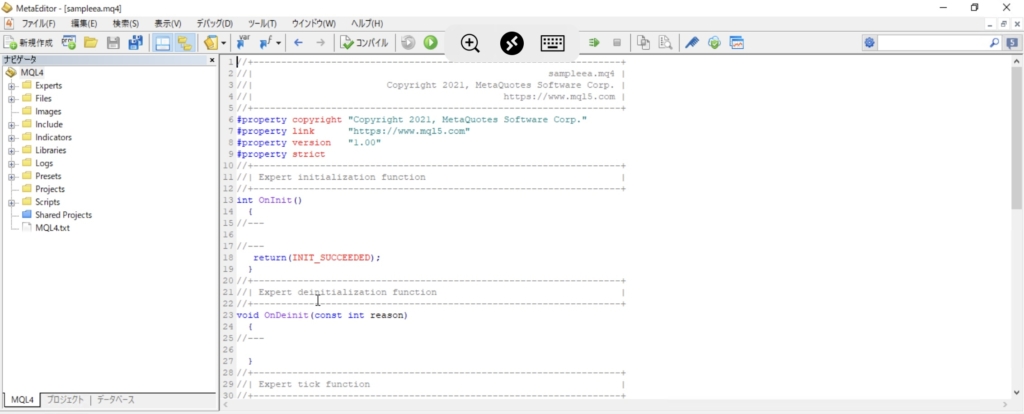
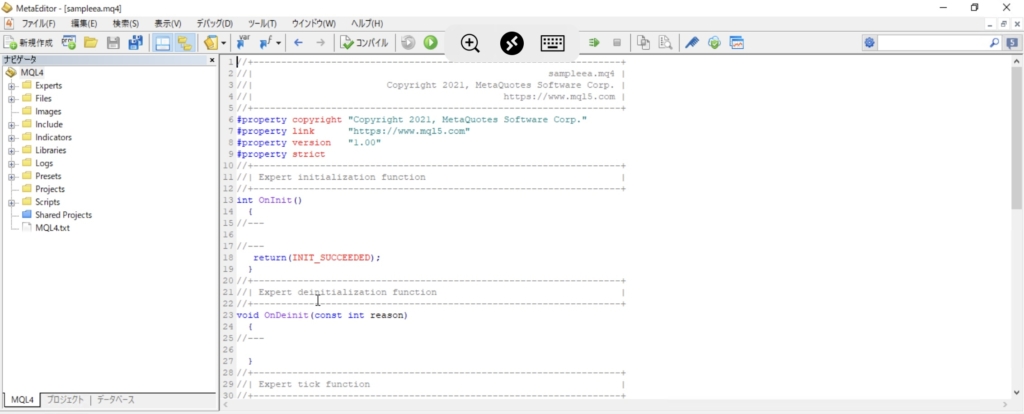
EAファイルをコンパイルしてみよう
コンパイルって何❓❓って方もいると思いますが、作成した自動売買プログラムをMT4上で実際に動かすために必要な作業だと思ってください😀
コンパイル作業でエラーが出なかったらMT4上で稼働可能な状態です。



MT4上で稼働はしますが、想定通り動くかどうかは別問題です。実際に自動売買取引を始める前に十分にテストをするなり、しばらくデモトレードで挙動を確認して準備万端で実取引に臨みましょう
エラーが出たら原因を特定してエラー0件(=コンパイルOK)になるまでひたすら頑張ります💦この作業が大変なんです😅
コンパイル作業自体は下記作業をするだけなので簡単です✌️
- 画面上部に「コンパイル」があるので押下する
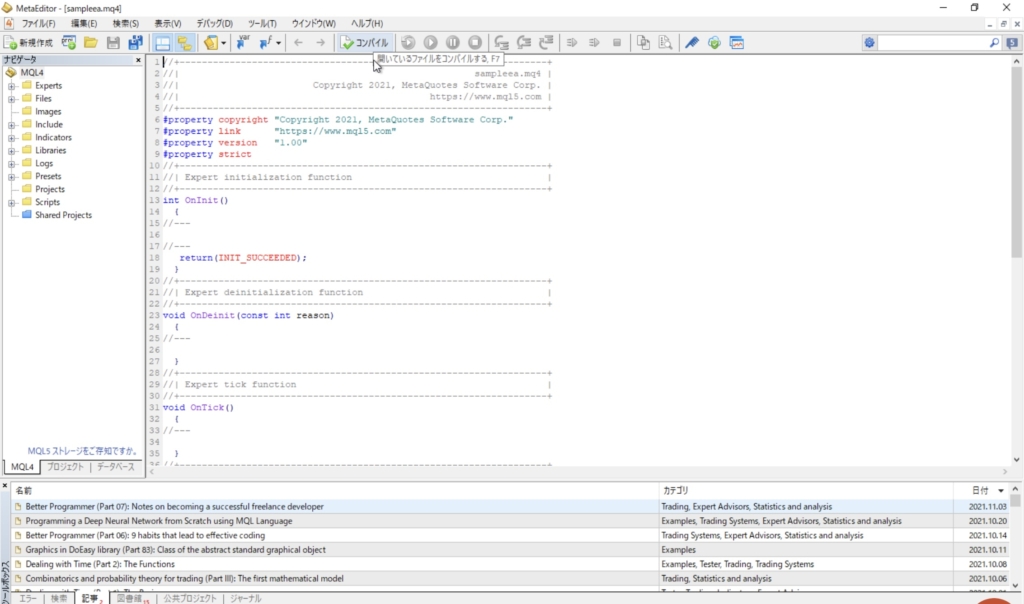
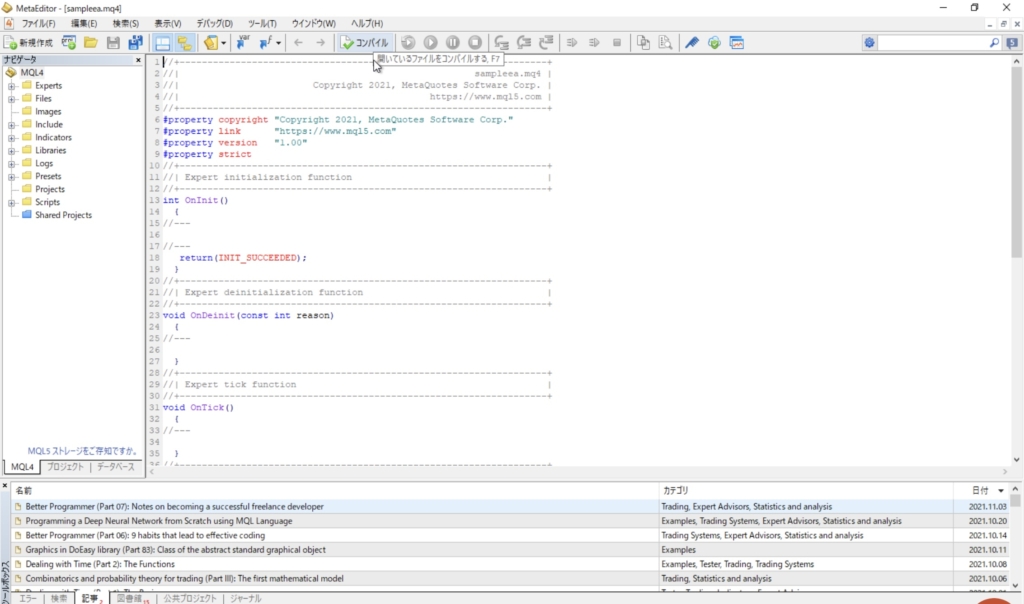
- コンパイル結果が画面下部に表示される。
- 「0error,0warnings」:コンパイル成功
- 「0error,Xwarnings」(Xにワーニングの数が表示):MT4上で稼働するけど、warning解消が望ましい
- 「Xerror,Xwarnings」(Xにワーニングの数が表示):MT4上で稼働しない。頑張ってエラー解消する❗️
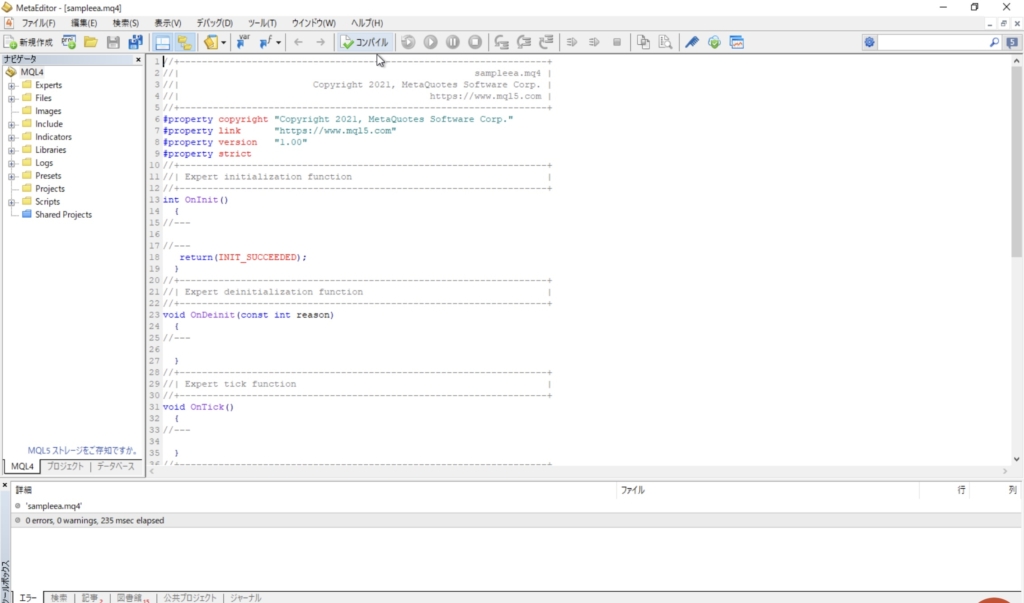
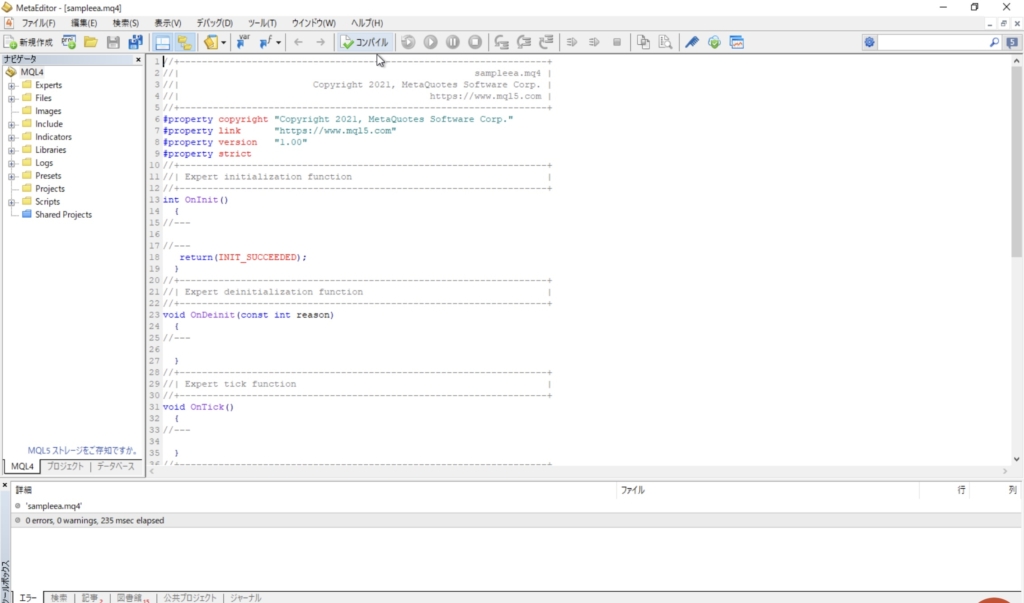
上記の流れコンパイルしたEAで利用して自動売買を始めるための方法は👇に記載しています😀


MetaEditorを起動する
上記流れで新規のEAファイルが作成できましたが、自動売買プログラムは私のような一般人には1日でサクッと書けるような代物ではありません😓(私自身、色々と調べてちゃんと運用できるプログラムができるまで2ヶ月くらいかかってしまいました)
MetaEditorを一度閉じた後に再開したい時の再開方法を記載します👍
ショートカットを作成して起動する
まず、一番シンプルなのは、ショートカットからの起動です。
MetaTraderソフトをPC上に1つしかインストールしていなければ、この方法が一番早いです🤗
インストール後にデスクトップ上に👇のようなアイコンのショートカットができていると思います。このアイコンをクリックするとMeta Editorが起動します。


起動時には前回のMetaEditorを閉じた状態で起動するので、作成中のEAプログラムが開いたままMetaEditorを閉じていれば、起動時にはすぐに作成中のEAプログラムの修正が可能です。
作成中のEAプログラムが表示されない場合は画面左側のナビゲート欄[MQL4]-[Experts]にEAプログラムは保存されているので、プログラムを選択・ダブルクリックしたらエディタ上に表示されます👍
MetaTrader4から保存先フォルダを開く
VPS上で自動売買プログラムを稼働させる際、MetaTrader4を複数インストールすることがあります。



1つのMT4上で複数アカウントを登録してアカウントを切り替えながら取引状況やチャート確認することは可能です。ただ、1つのMT4上で自動売買取引ができるのは1取引会社向けのみです。用途に応じて複数取引会社と自動売買取引を行うのであれば、取引会社分のMT4をVPS上にインストールする必要があります。
EAファイルの格納先フォルダを開きたい時にはMetaTrader4からアクセスするのが早いです。
- [ファイル]-[データフォルダを開く]を選択する
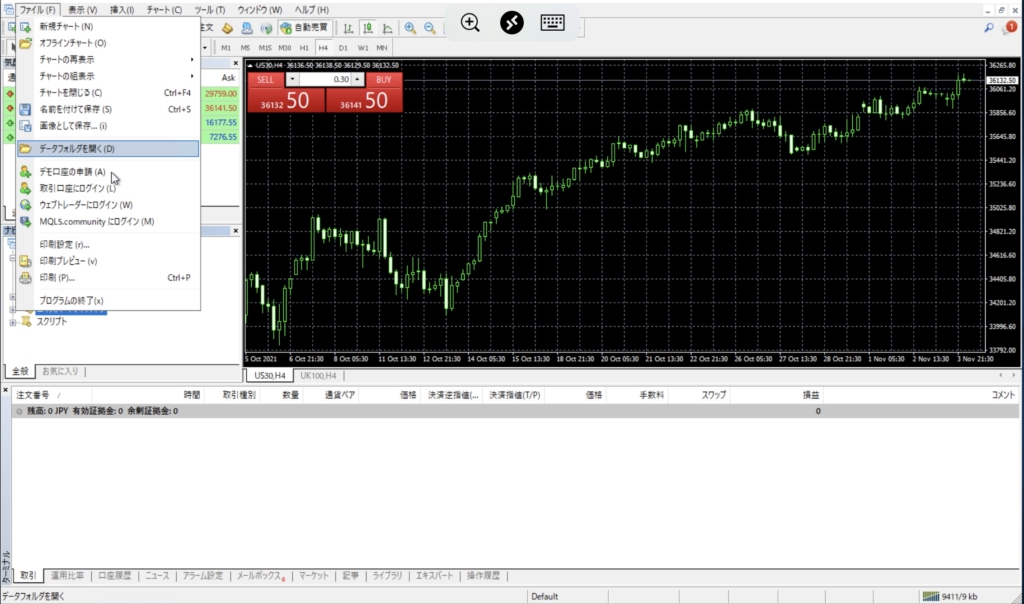
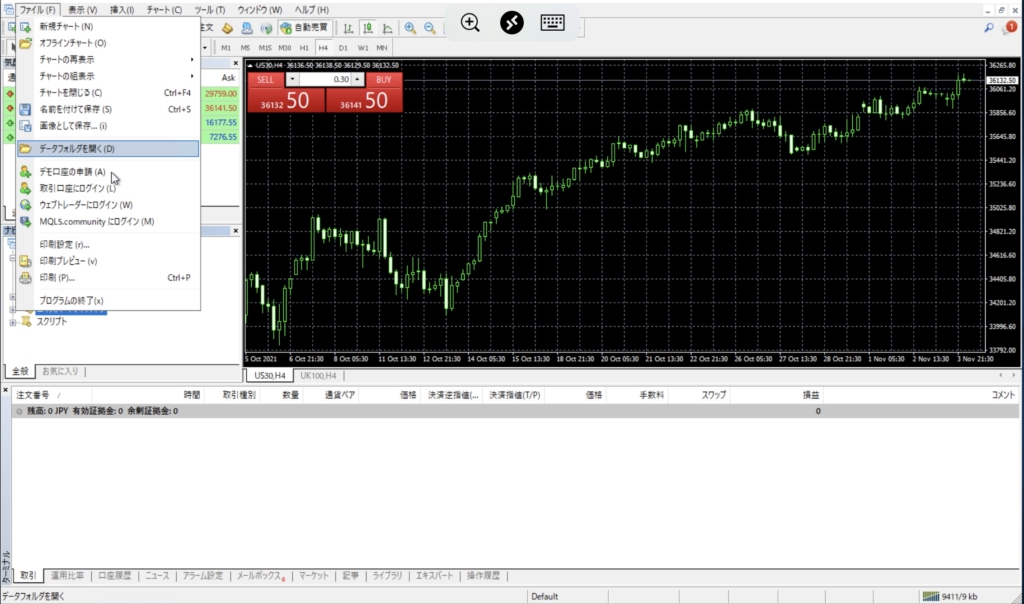
- 上記MT4のデータフォルダが開く。複数MT4をインストールしている場合、[Terminal]は以下に複数のデータフォルダが存在する。PC(VPS)上でデータフォルダ名が重複しないよう、ランダムなフォルダ名が採番される。
- 下記画像の[MQL4]配下に[Experts]フォルダが存在する。この[Experts]フォルダにEAファイルが保存されている。
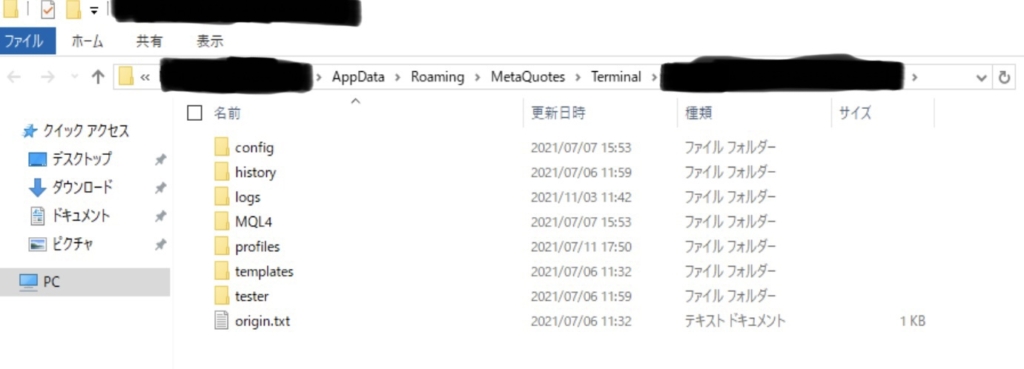
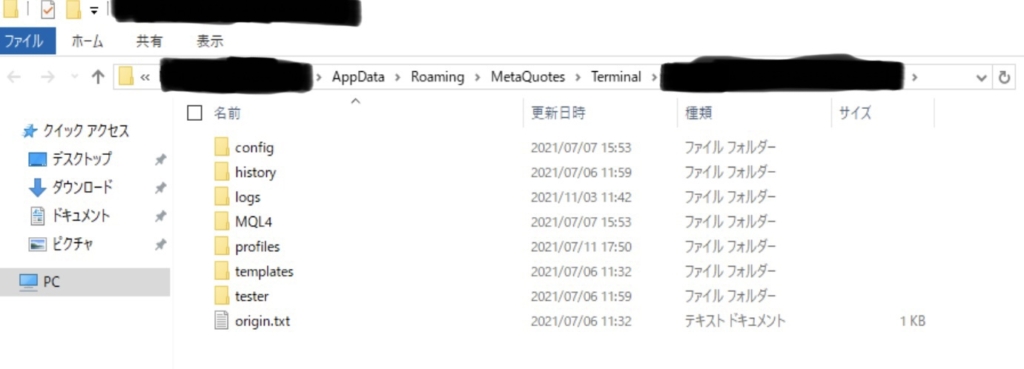
EAファイル作成の流れはつかめたでしょうか。このページでは予め用意されていたテンプレートのままコンパイルしましたが、そもそもテンプレートに書かれていたプログラムは何❓これからどういう風にプログラムを書けばいいの❓と思われると思います😅
そこでEAプログラムの基本構造を整理してみました。皆さんのEAプログラミングの一助になれれば幸いです🤗












